


The panel can be switched on via View>Studio. The source is stored, along with other global sources, in the Sources panel. On the context toolbar, click Add Global Source.Click the Clone Brush Tool or Healing Brush Tool.Use your keyboard's left or right arrow keys to manually rotate your brush nozzle(s) before and during stroke application. Open the image that you want to copy pixels from and use the Layers panel to select the pixel layer that you wish to copy from.To clone/heal a sample from one image to another: If the adjustment layers are visible, the adjusted pixels will be permanently applied.
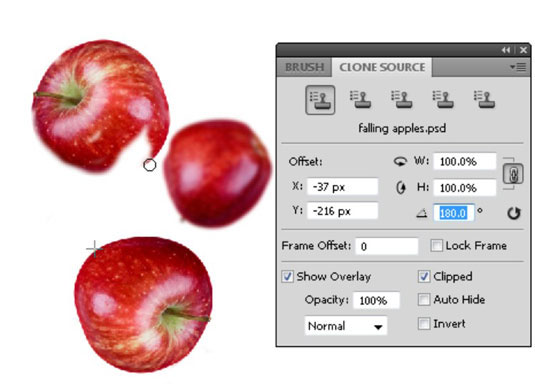
This allows you to copy the original image.

It is best practice to temporarily hide adjustment layers during the above procedure. (Optional) Transform the sample by using the Flip pop-up menu on the context toolbar.(Optional) Set the scale of the sample by either using the up and down arrow keys or the Scale control on the context toolbar.(Optional) Rotate the sample by either using the left and right arrow keys or the Rotation control on the context toolbar.To define (or re-define) the cloning source, hold the and click on the area you wish to begin sampling from.To use a different brush style, choose one from the Brushes panel. The tool uses a soft-round brush by default.Select the Clone Brush Tool or Healing Brush Tool from the Tools panel.Use the Layers panel to either select an existing pixel layer to copy to, or to create a new pixel layer.Using the Clone or Healing Brush Tools To clone/heal a sample from the current image: In many respects it works like the cloning, however, it blends the target pixels with the sample pixels by matching the texture, tone, and transparency of the sample pixels with the target pixels.īefore and after healing of an unwanted line crossing an image. It's useful for removing defects and for general photo retouching. The Healing Brush Tool paints samples from one part of an image onto another. To use a document containing multiple layers and/or vector objects, you must flatten the document first. The Global source can only be defined from a single, pixel layer. Any new documents can make use of the panel's global sources. The Sources panel stores all your global sources you can then select any stored global source and clone from it. You can define a global source in a secondary open document and paint the sampled pixels into your working document by selecting the clone source option 'Global'. Global-pixels previously sampled by cloning in from one or more other documents (pixel layer only).Layers Beneath-pixels on any visible layer beneath the currently selected layer (including those from any vector objects and the effects produced by any visible adjustment layers).Current Layer & Below-pixels on the currently selected layer and any visible layers beneath (including vector objects and the effects produced by adjustment layers).Current Layer-pixels on the selected layer only.The clone source can be one of the following context toolbar options: Introducing a cloned object to your image.


 0 kommentar(er)
0 kommentar(er)
